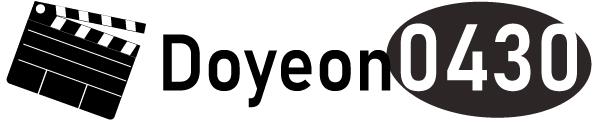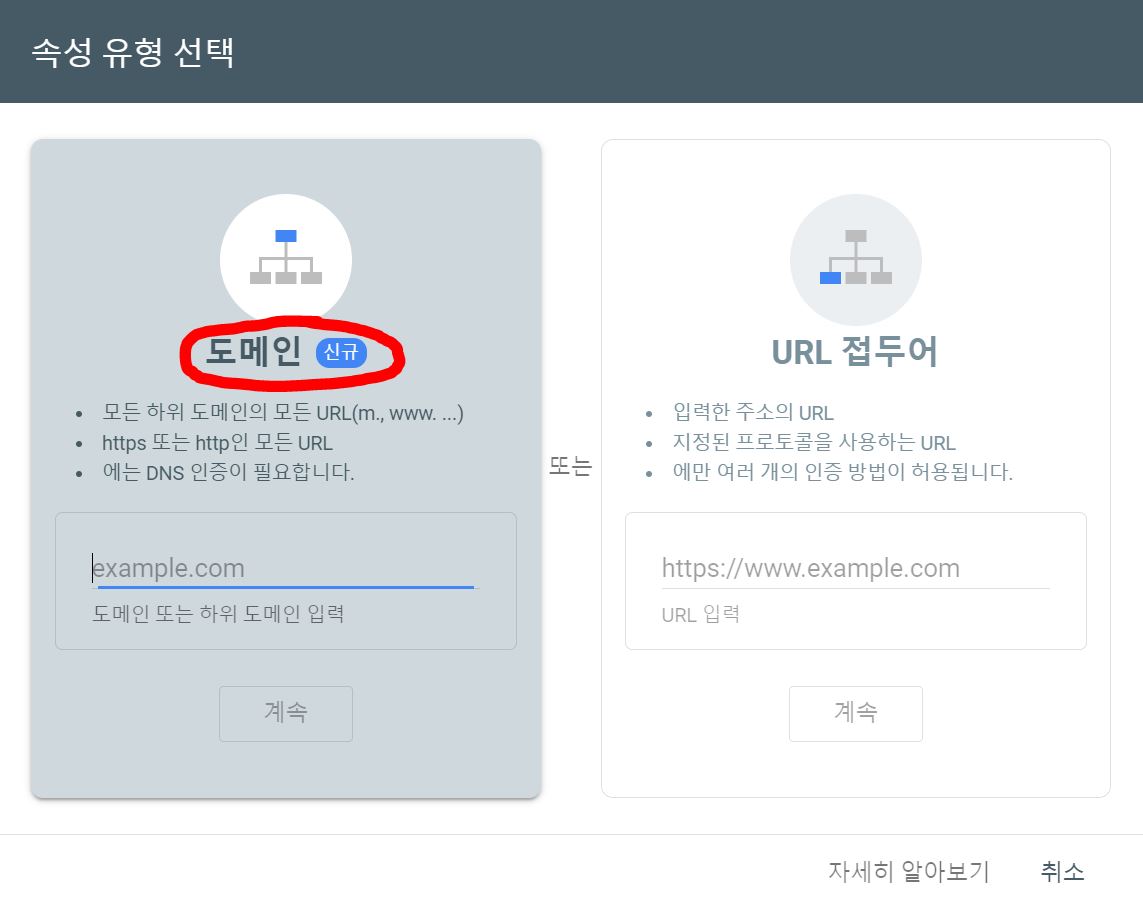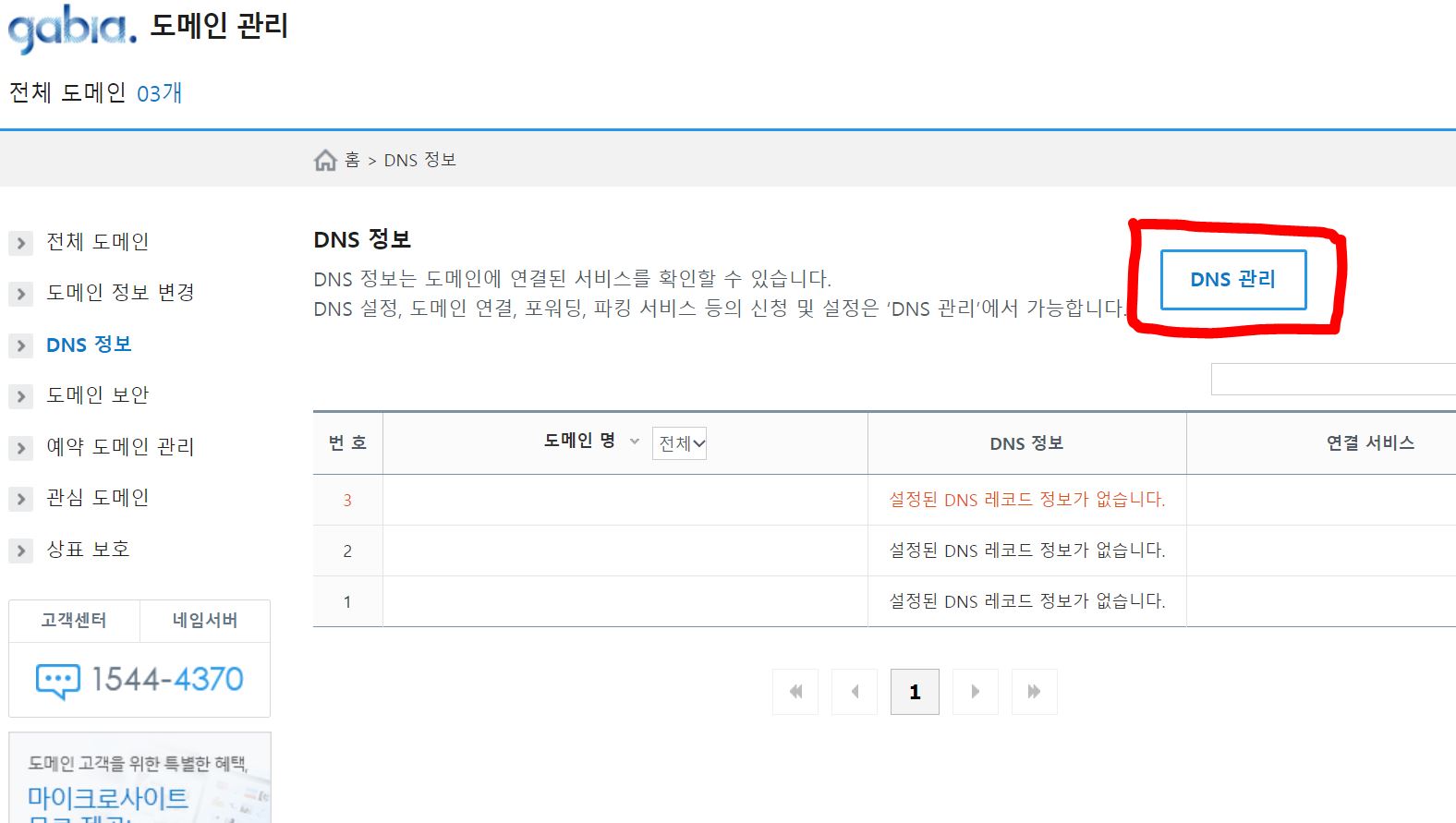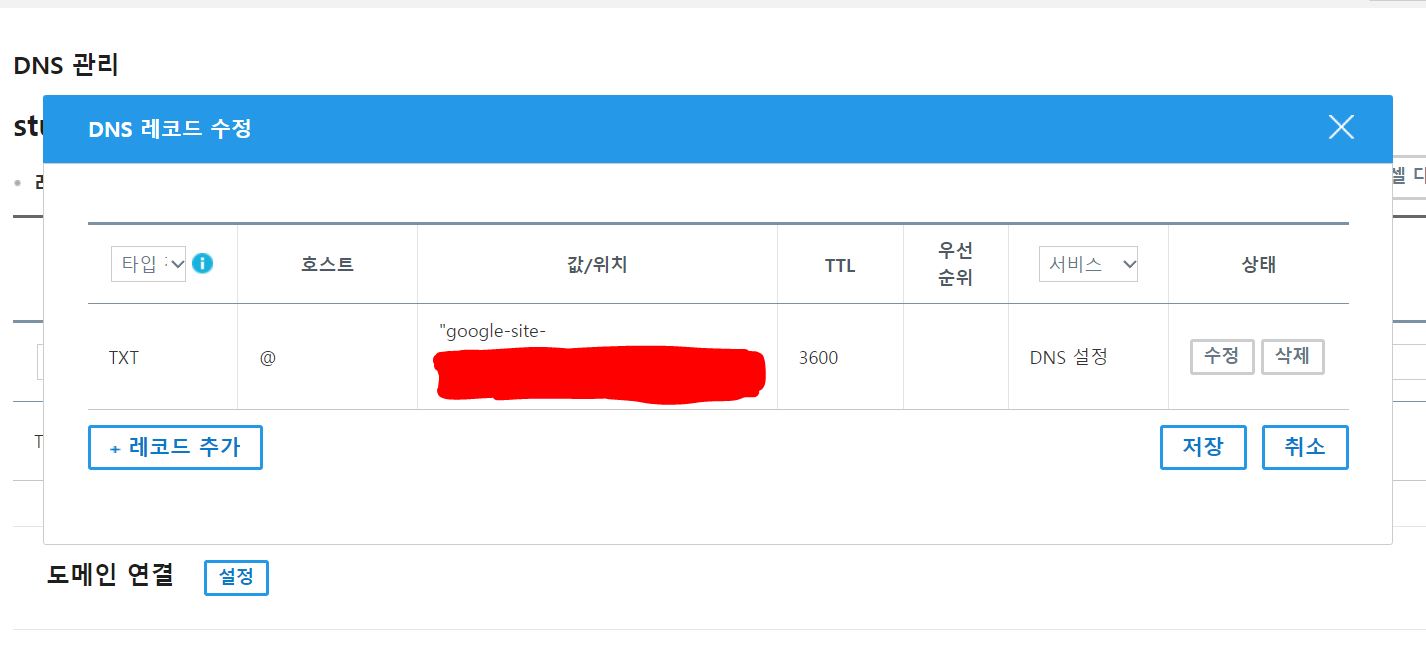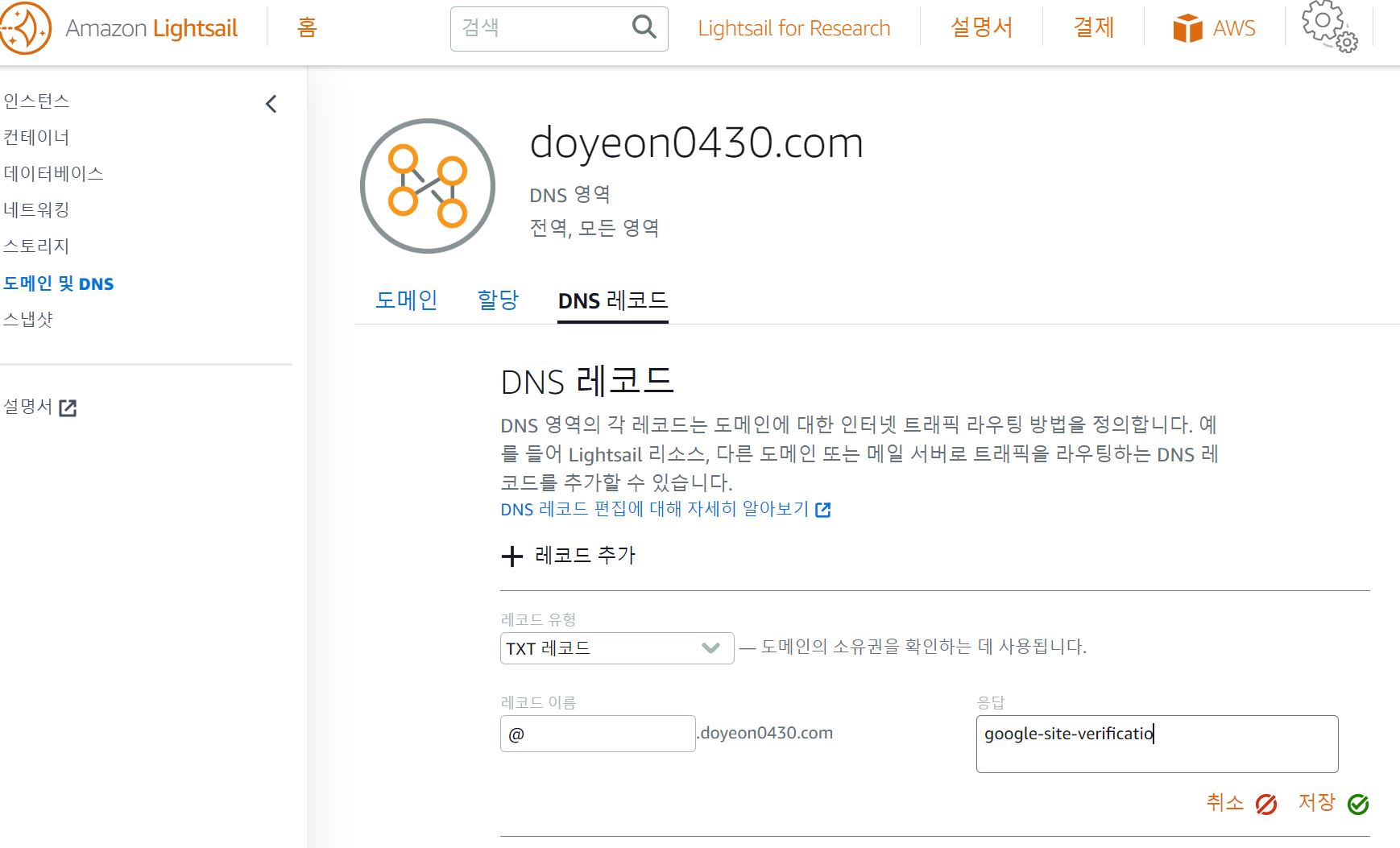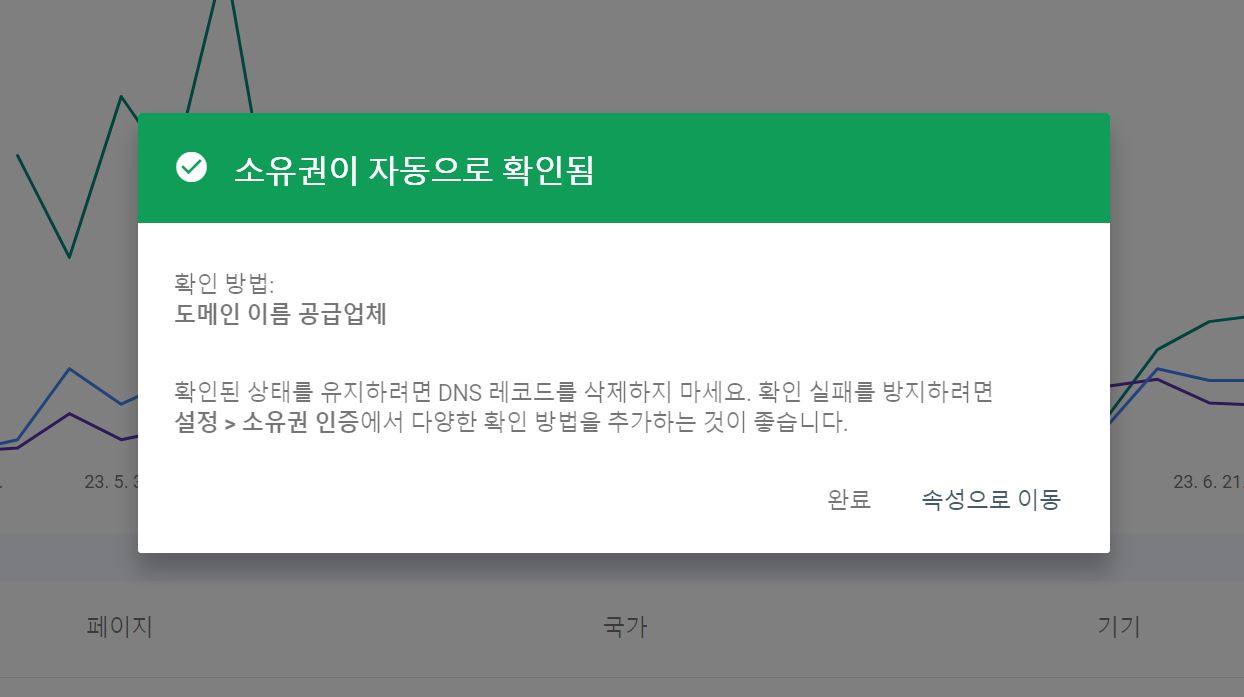Django 포스팅
Doyeon0430 | 2023년 07월 16일
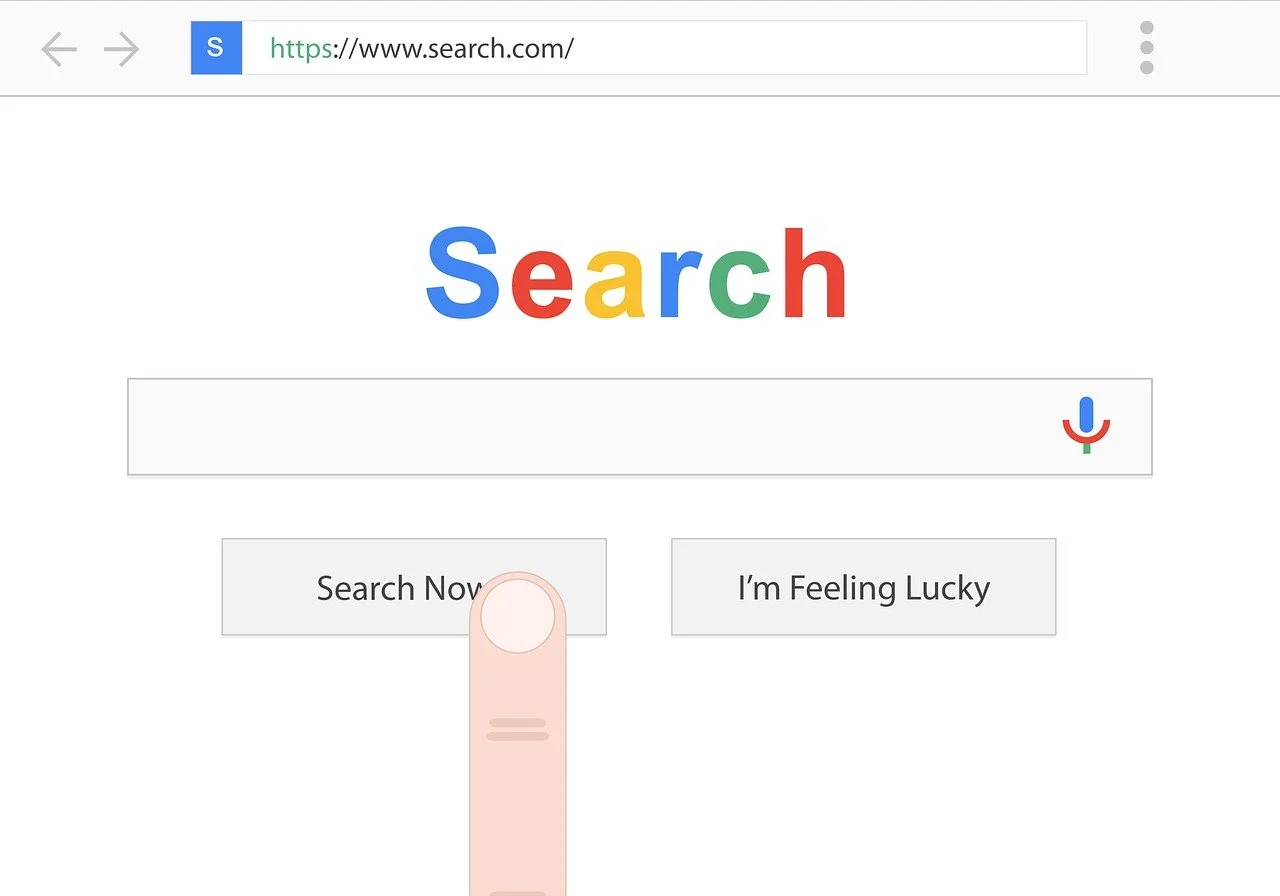
이번시간에는 홈페이지를 구글 서치 콘솔에 등록하는 방법에 대해 알아보겠습니다.
저는 TXT 타입으로 설정 할 것이며 가비아(Gabia)와 라이트세일(Lightsail) 두 곳을 이용 할 겁니다.
제 방식대로 진행하면 몇 분안에 구글 서치 콘솔을 등록 할 수 있습니다.
그럼 지금부터 포스팅을 시작하겠습니다.
가장 먼저 웹브라우저에 "구글 서치 콘솔"을 입력해 들어갑니다.
2개의 선택지 중 왼쪽에 도메인 속성을 사용할 겁니다.
그렇게 자신의 홈페이지 url을 입력하고 확인 버튼을 누르면 DNS 레코드로 소유 확인하라고 나옵니다.
레코드 유형 선택은 TXT로 선택 한다음 제공받은 TXT 레코드를 복사합니다.
( ex. google-site-verification...)
이렇게 복사된 레코드는 가비아와 라이트세일에 입력 할 것입니다.
가비아에서 로그인 한 후 자신의 도메인 관리 페이지로 들어갑니다.
아래 보이는 DNS 관리 버튼을 클릭하면 DNS 관리툴로 접속할 수 있습니다.
DNS 관리툴로 들어가고 해당 url로 접속하세요.
그 다음 상단에 보이는 레코드 수정 버튼을 누르세요.
새로운 레코드를 추가하여 사진에 나온대로 입력하면 됩니다.
타입은 TXT로 선택합니다.
호스트는 @를 입력합니다.
값/위치는 아까 복사한 레코드를 넣어줍니다.
TTL은 3600을 추천합니다.
이렇게 가비아에서 간단하게 등록할 수 있습니다.
다음은 라이트세일로 넘어가겠습니다.
라이트세일은 가비아보다 더 빠르게 진행할 수 있습니다.
제일 먼저 메인 홈페이지로 들어간 다음 도메인 및 DNS 페이지로 접속하면 됩니다.
여기서 자신의 url을 클릭하고 DNS 레코드 버튼을 눌러주세요.
레코드 유형은 TXT로 선택합니다.
레코드 이름에 @를 넣어줍니다.
응답 부분에 아까 복사한 레코드를 넣어줍니다.
이로써 모든 과정은 다 끝났습니다.
그럼 몇 분후에 아래와 같은 결과화면을 볼 수 있습니다.
글을 마치며 자신의 홈페이지를 구글에 올리기 위해 구글 서치 콘솔을 등록해봤습니다.
추가적으로 가비아와 라이트세일에서 설정하는 방법까지 알아봤습니다.
긴 글 읽어주셔서 감사합니다.
댓글 (0)
간편 댓글 작성