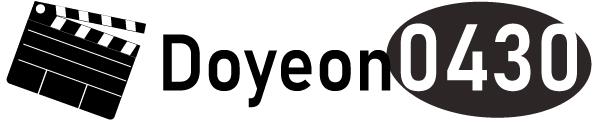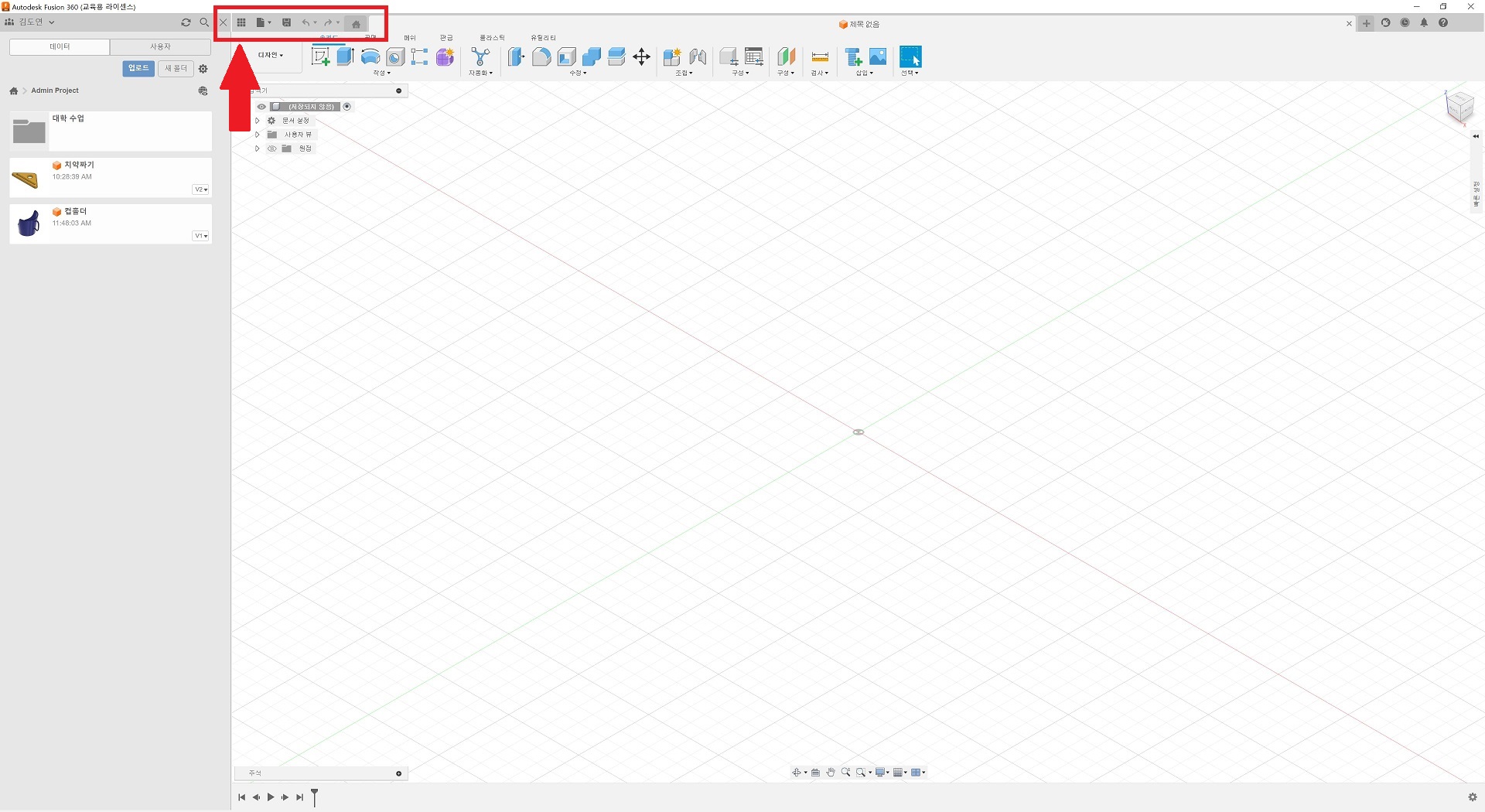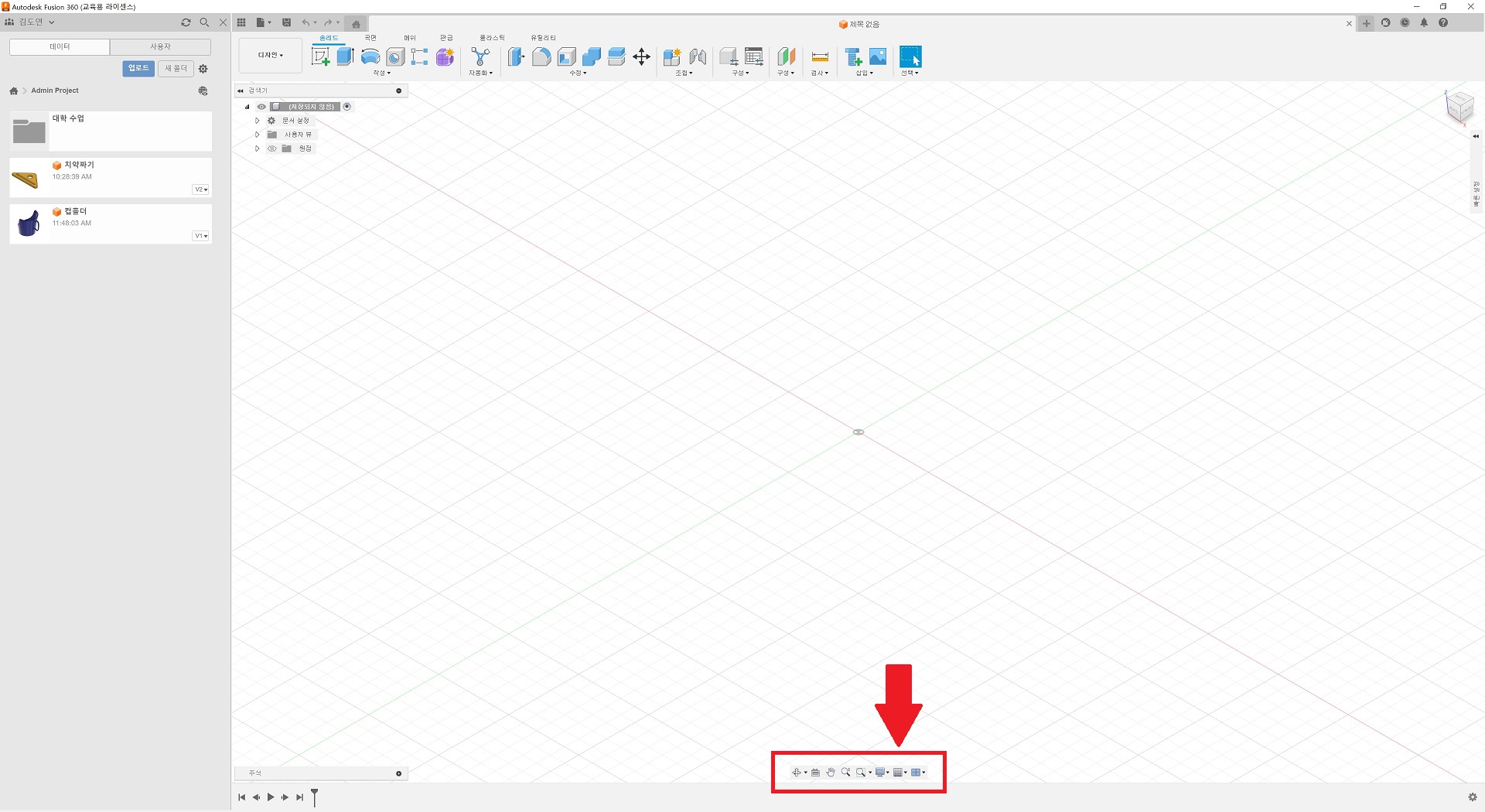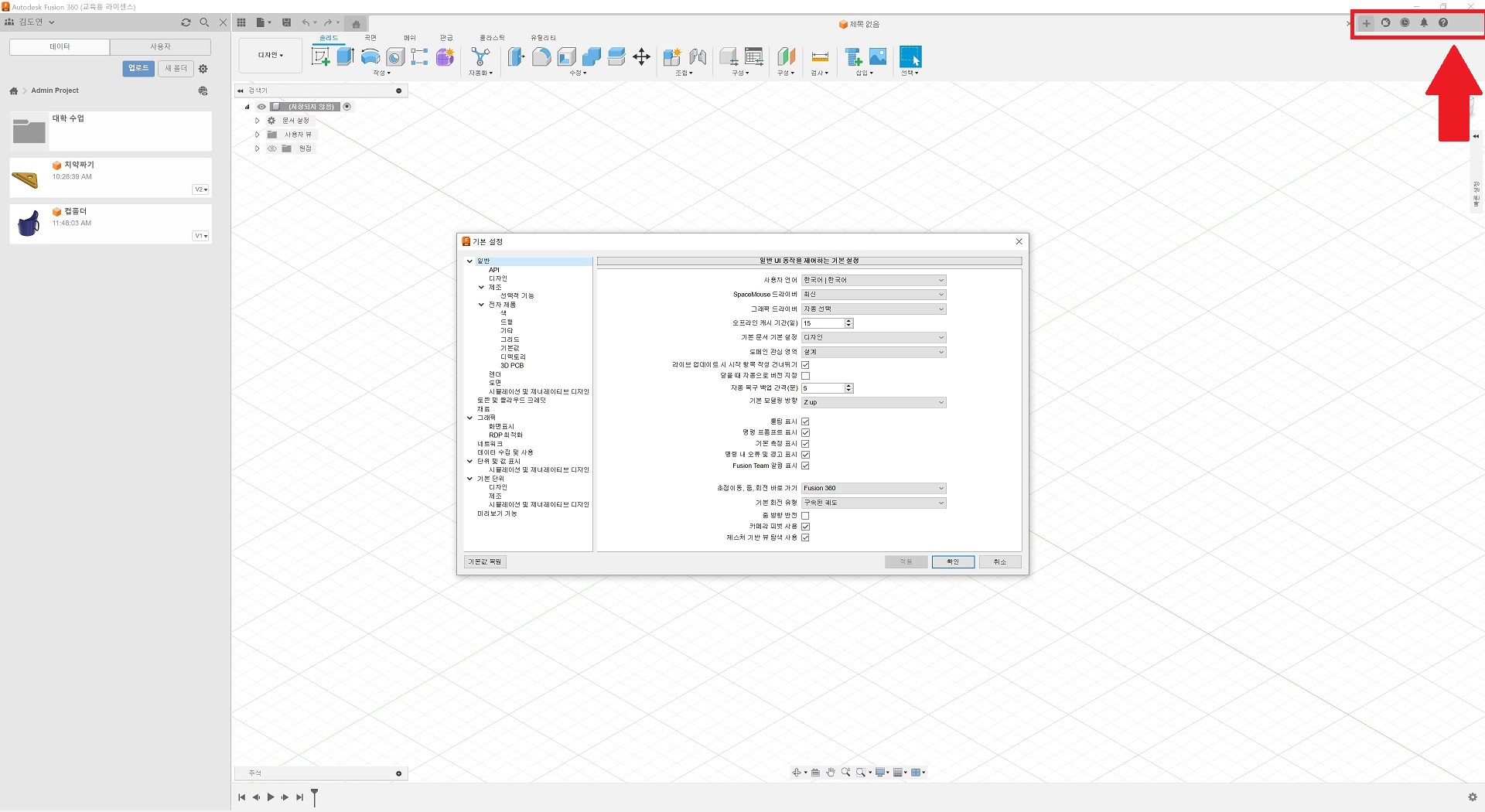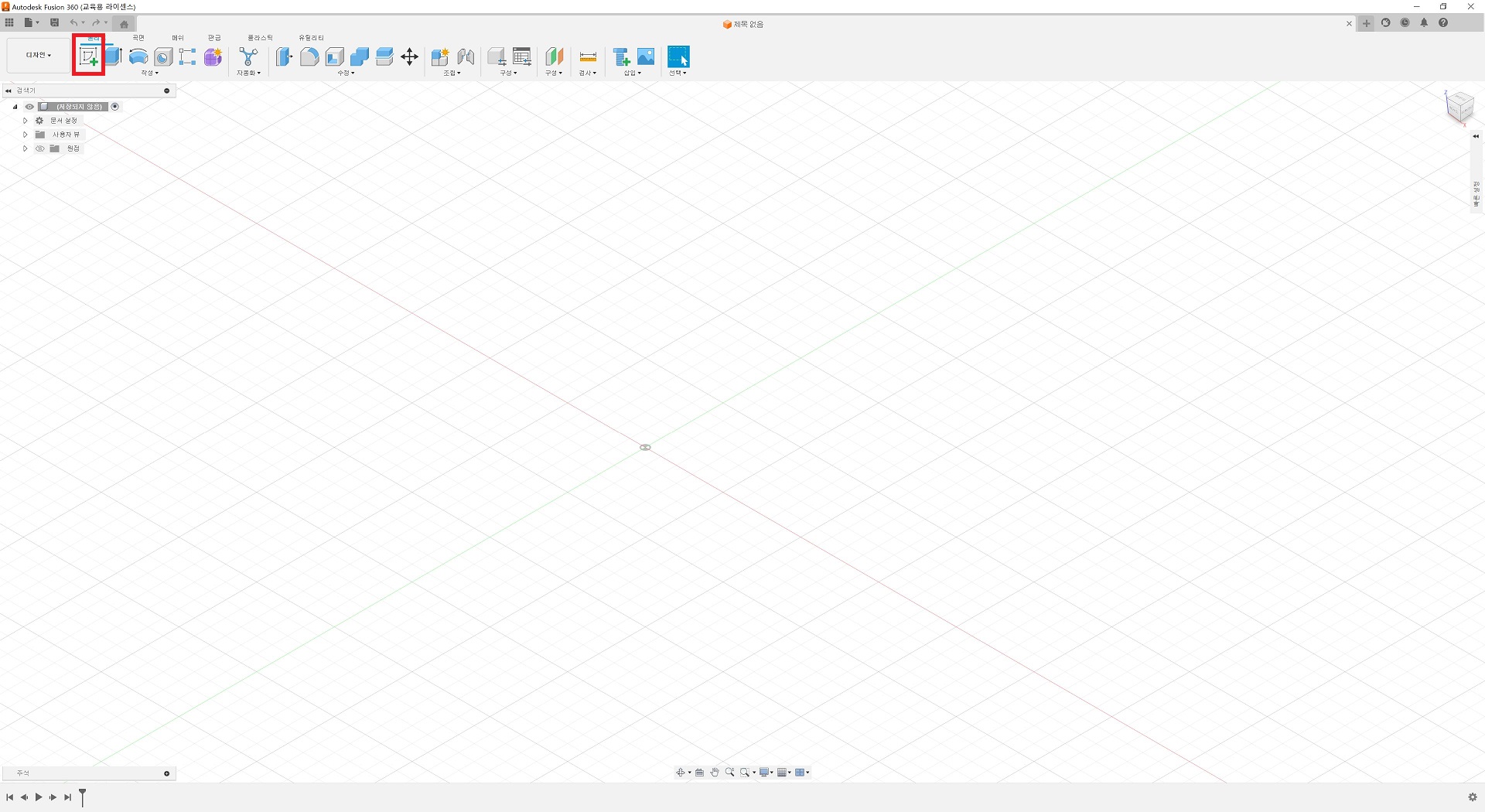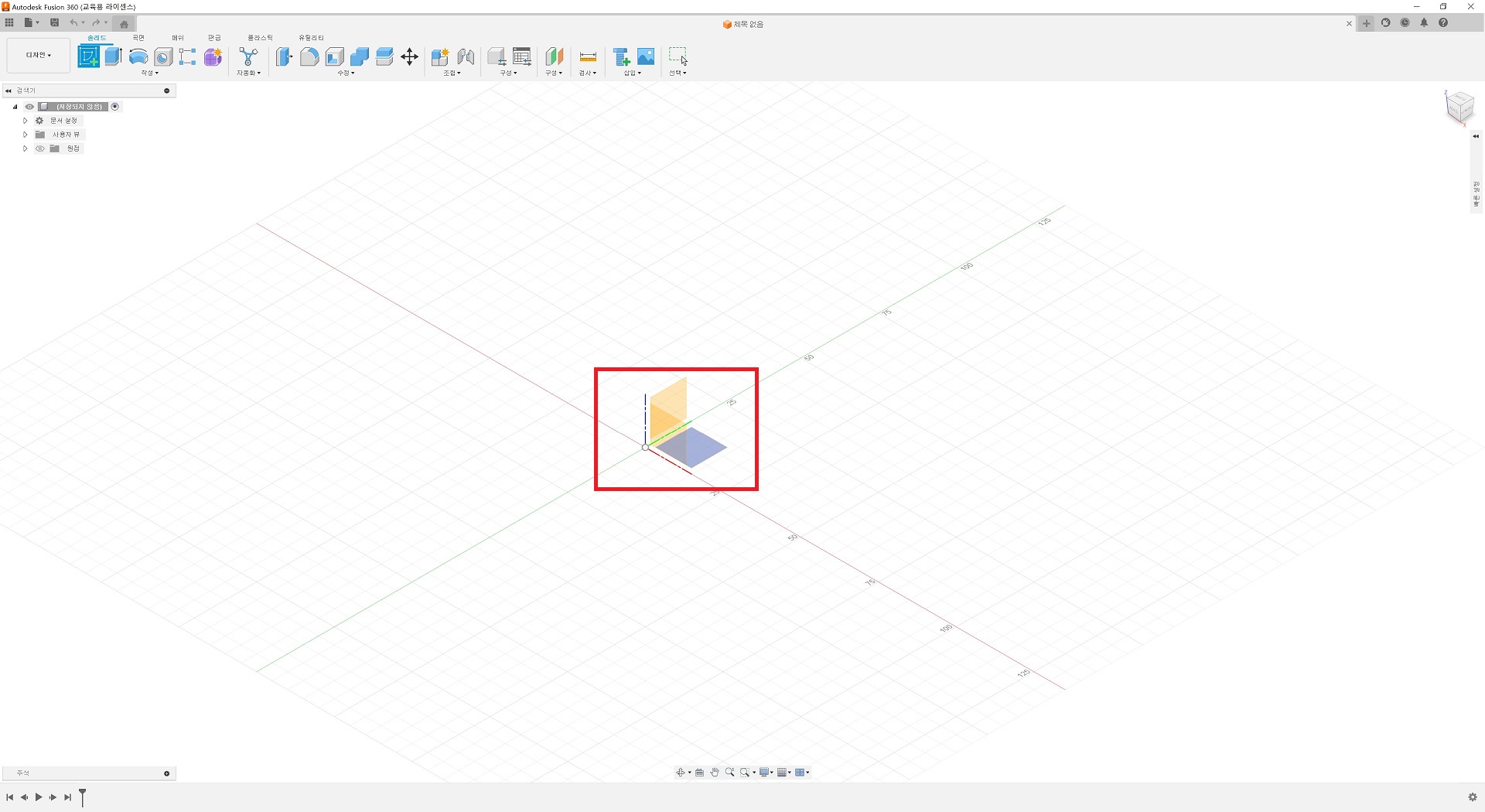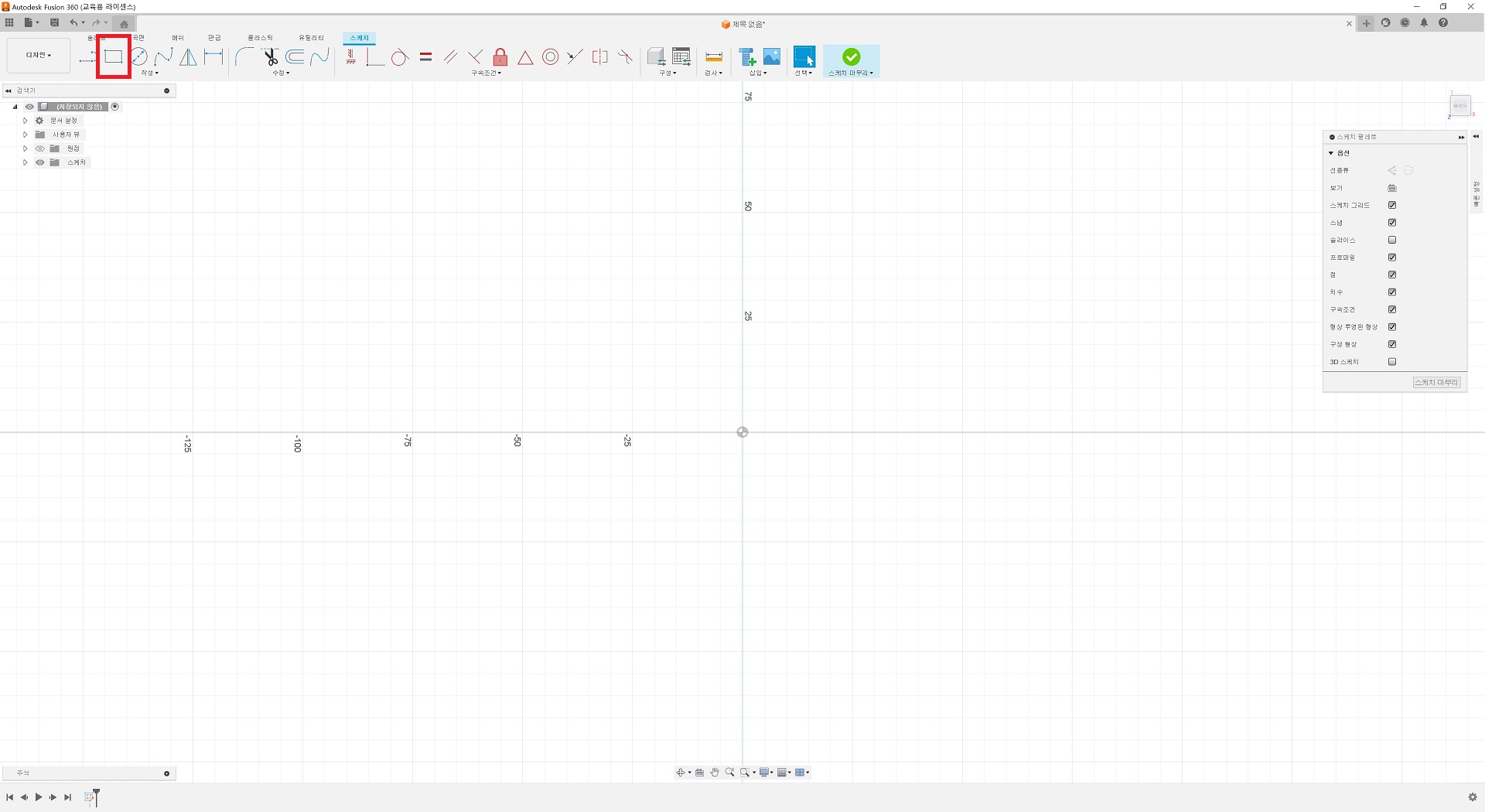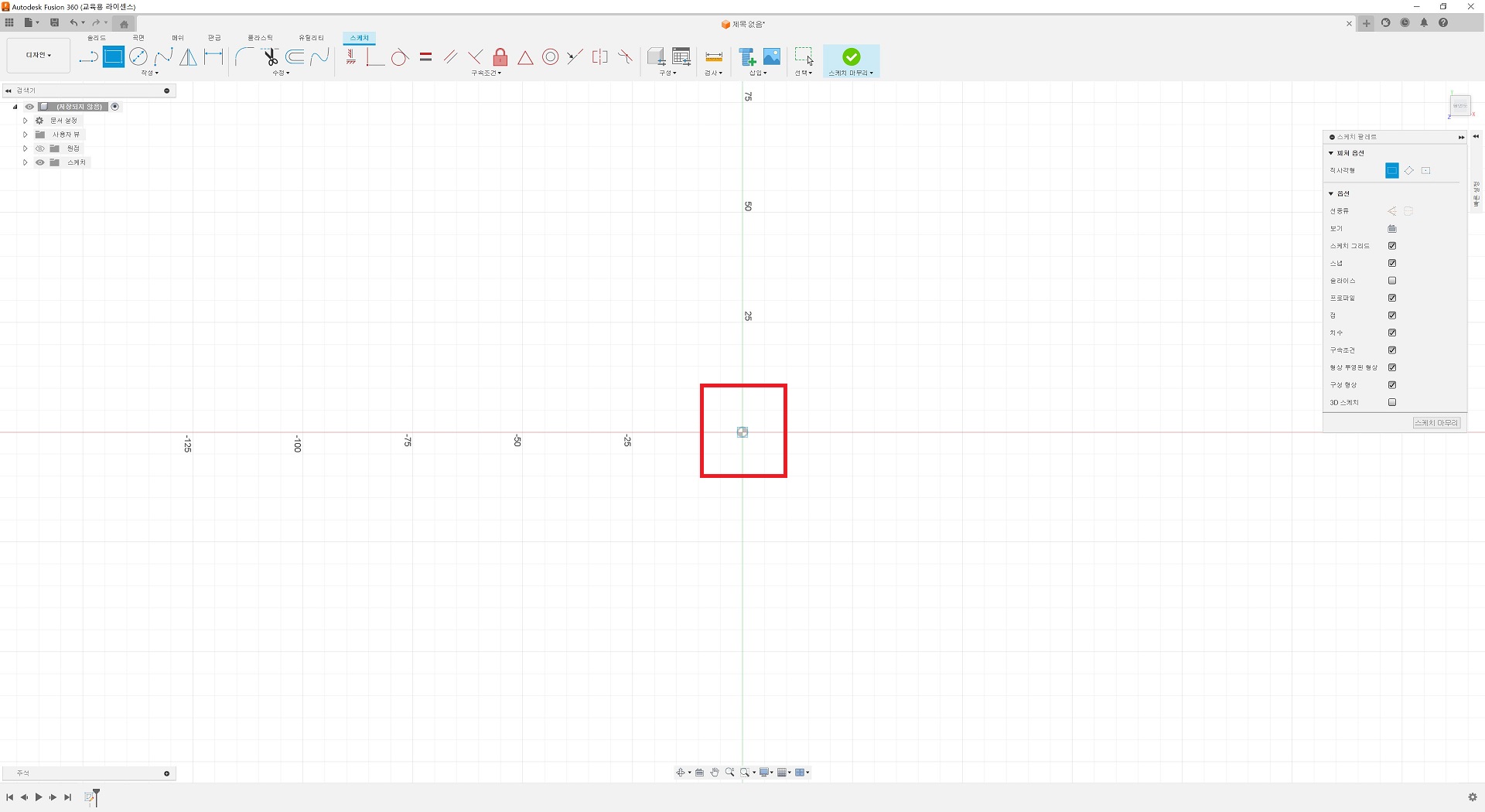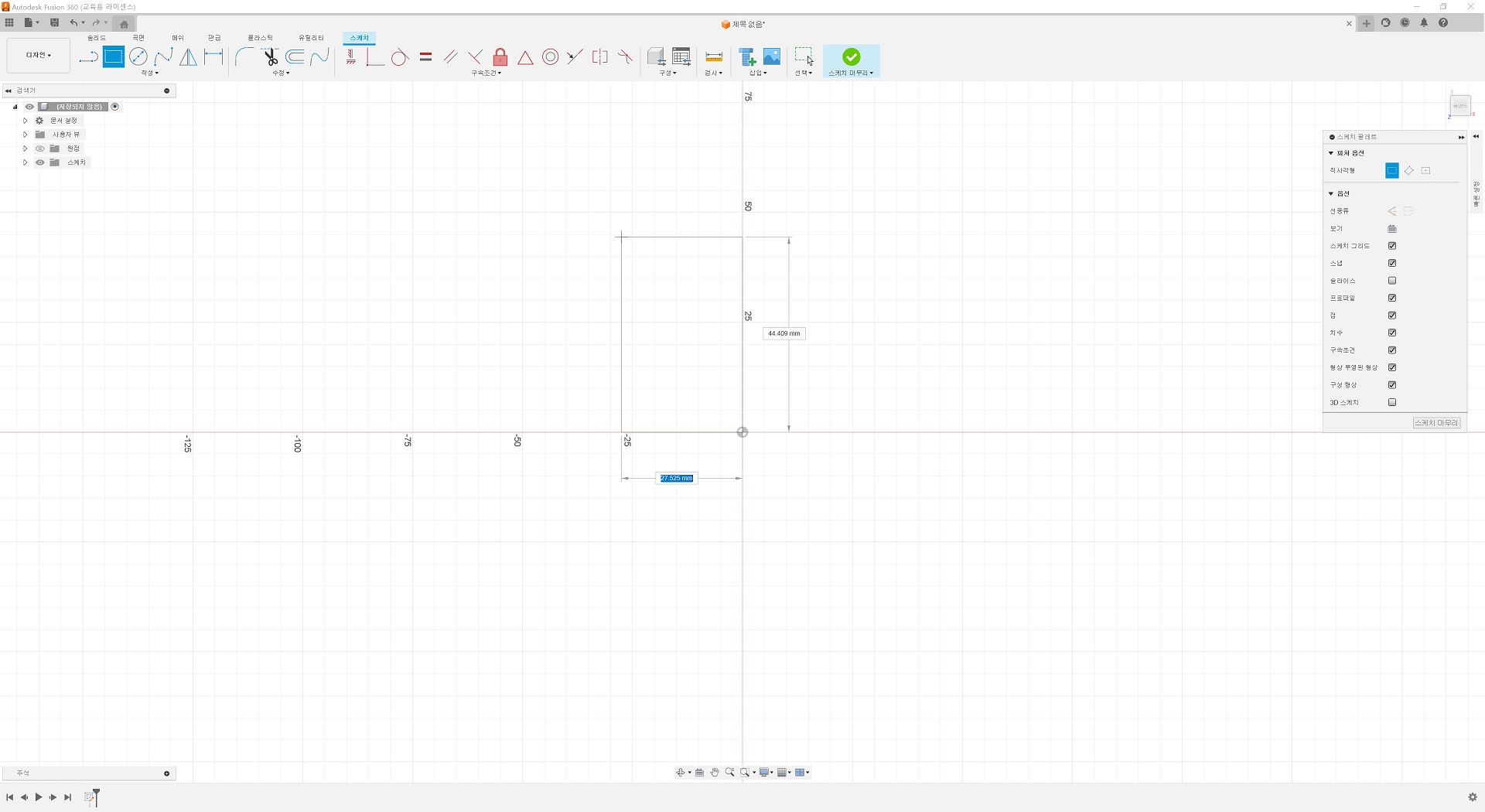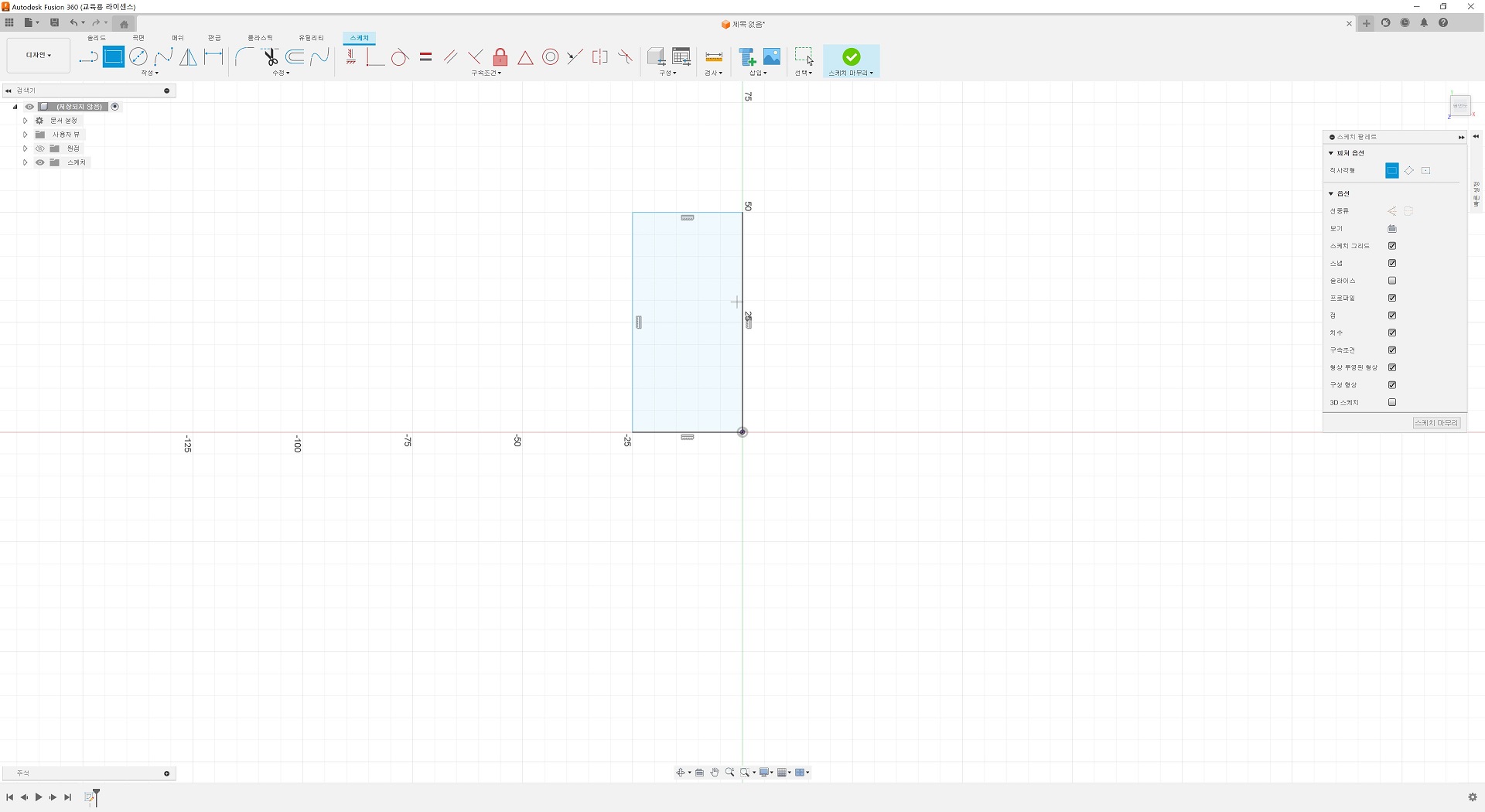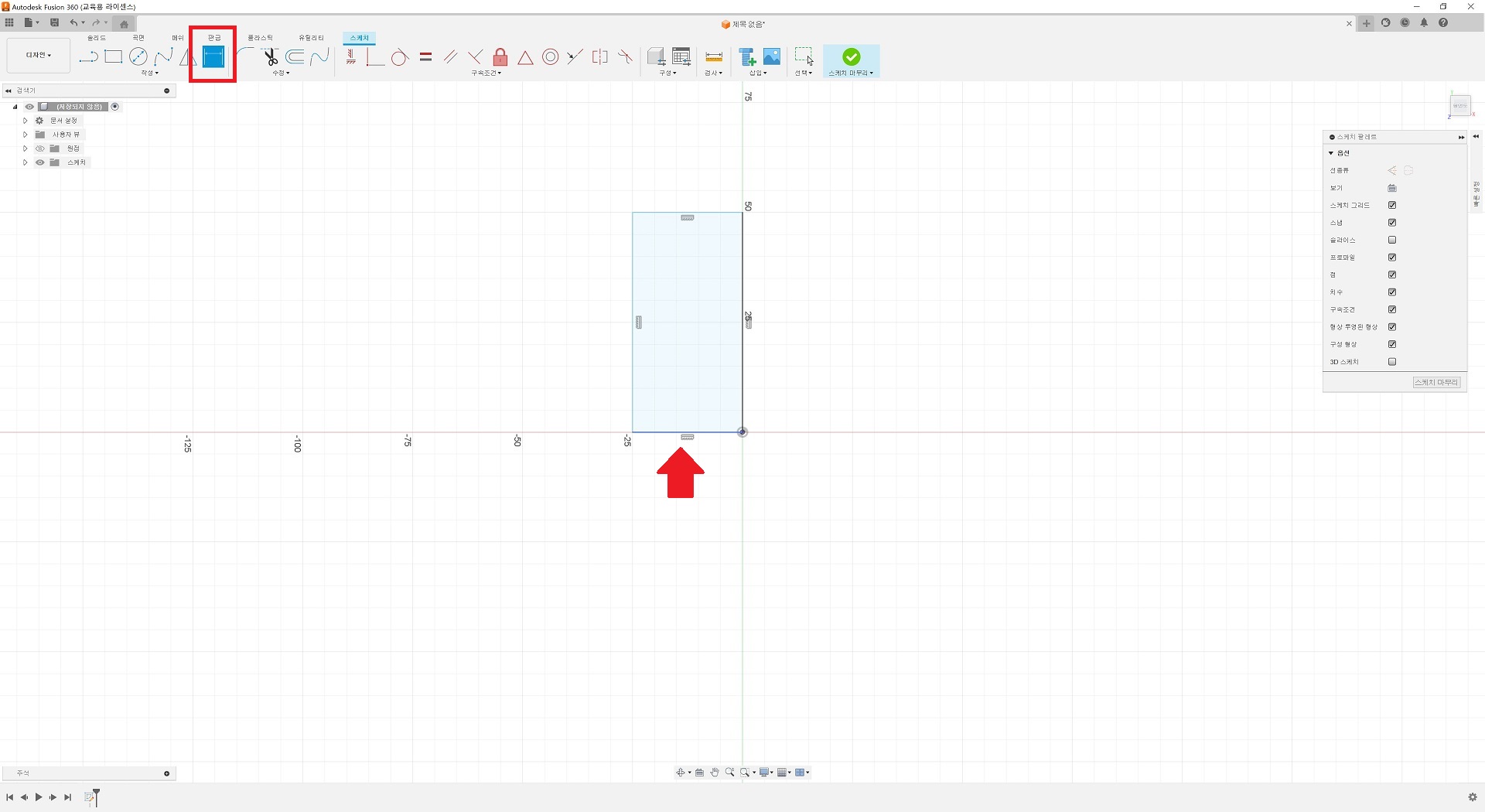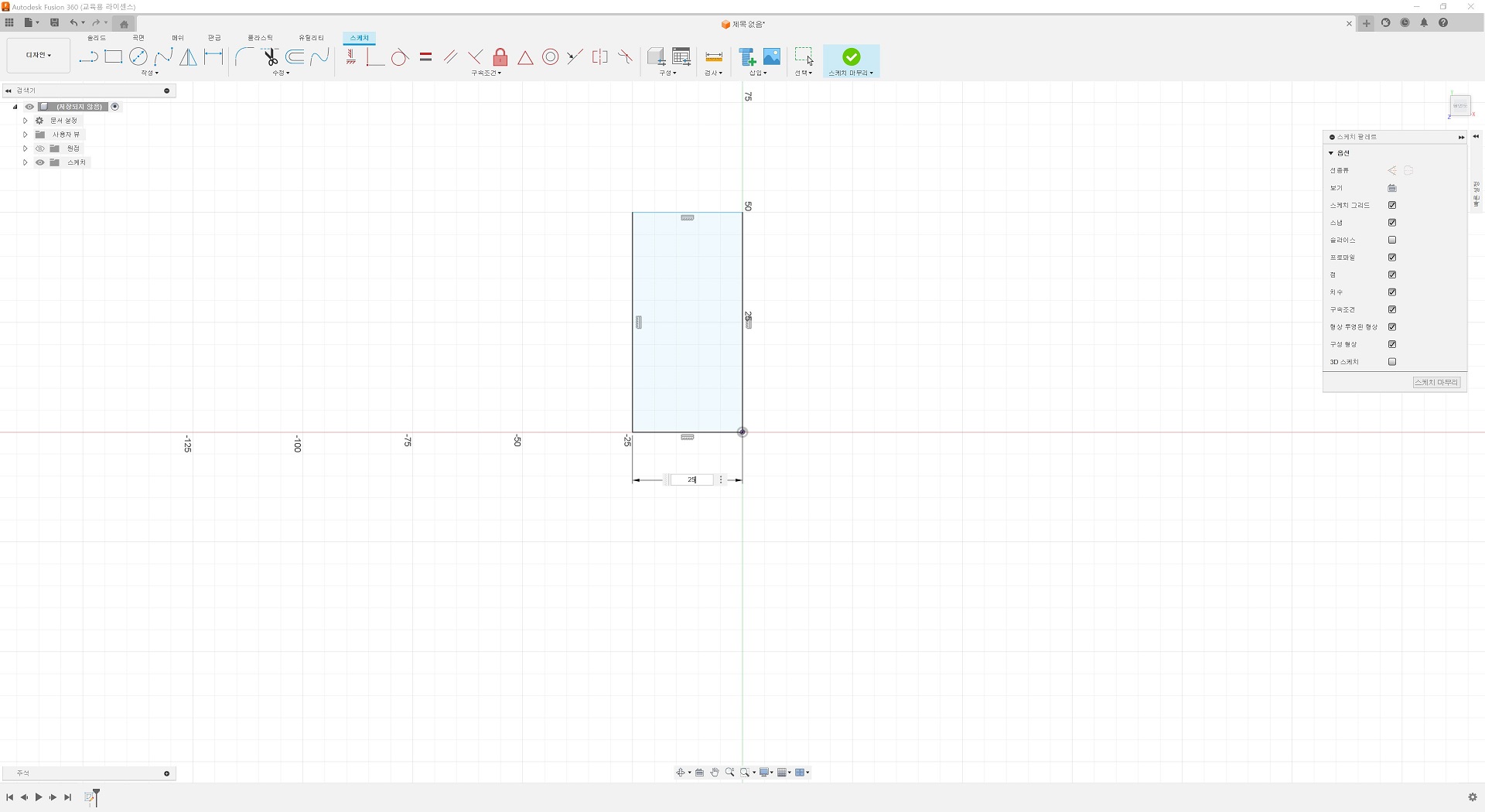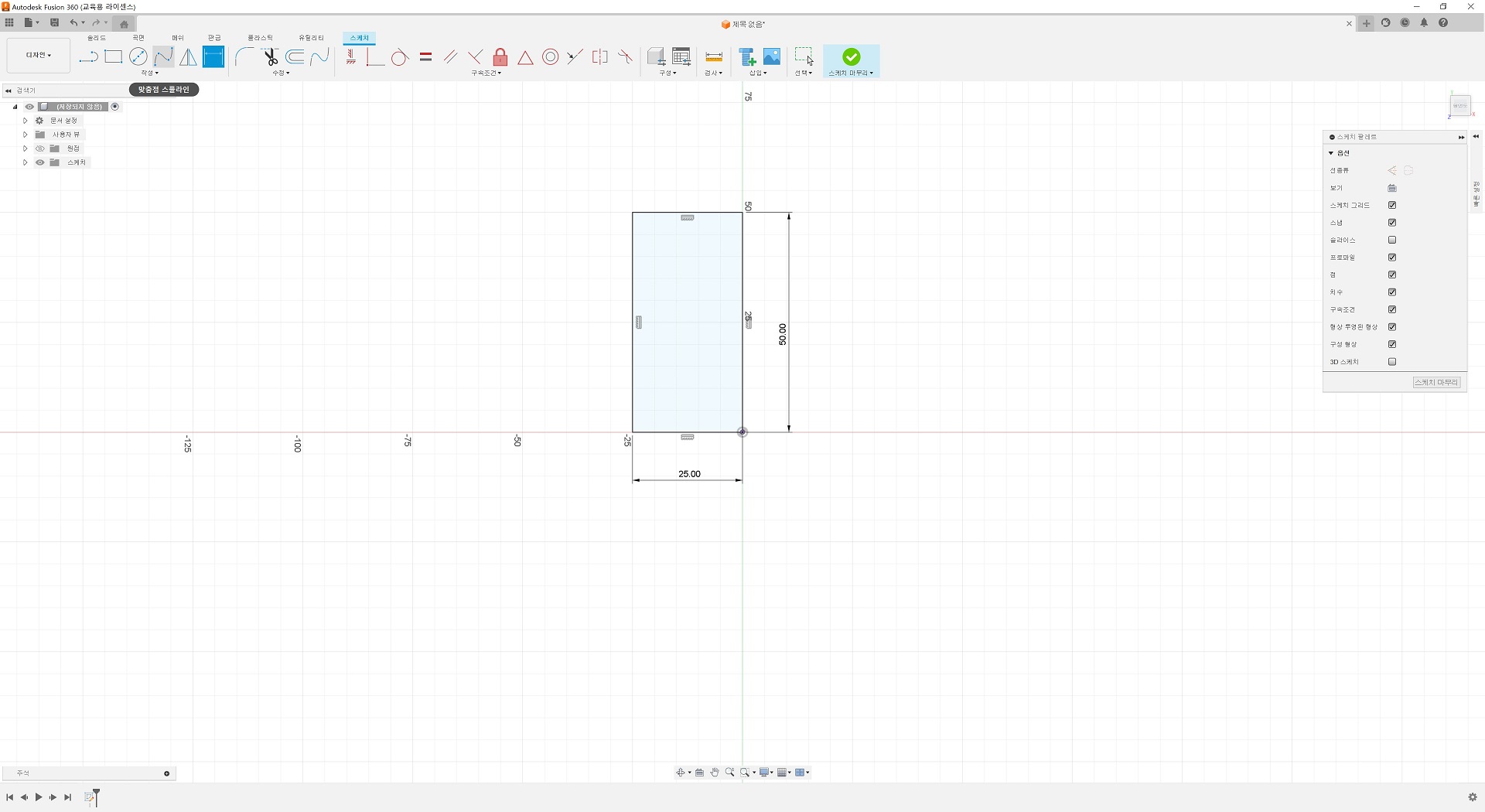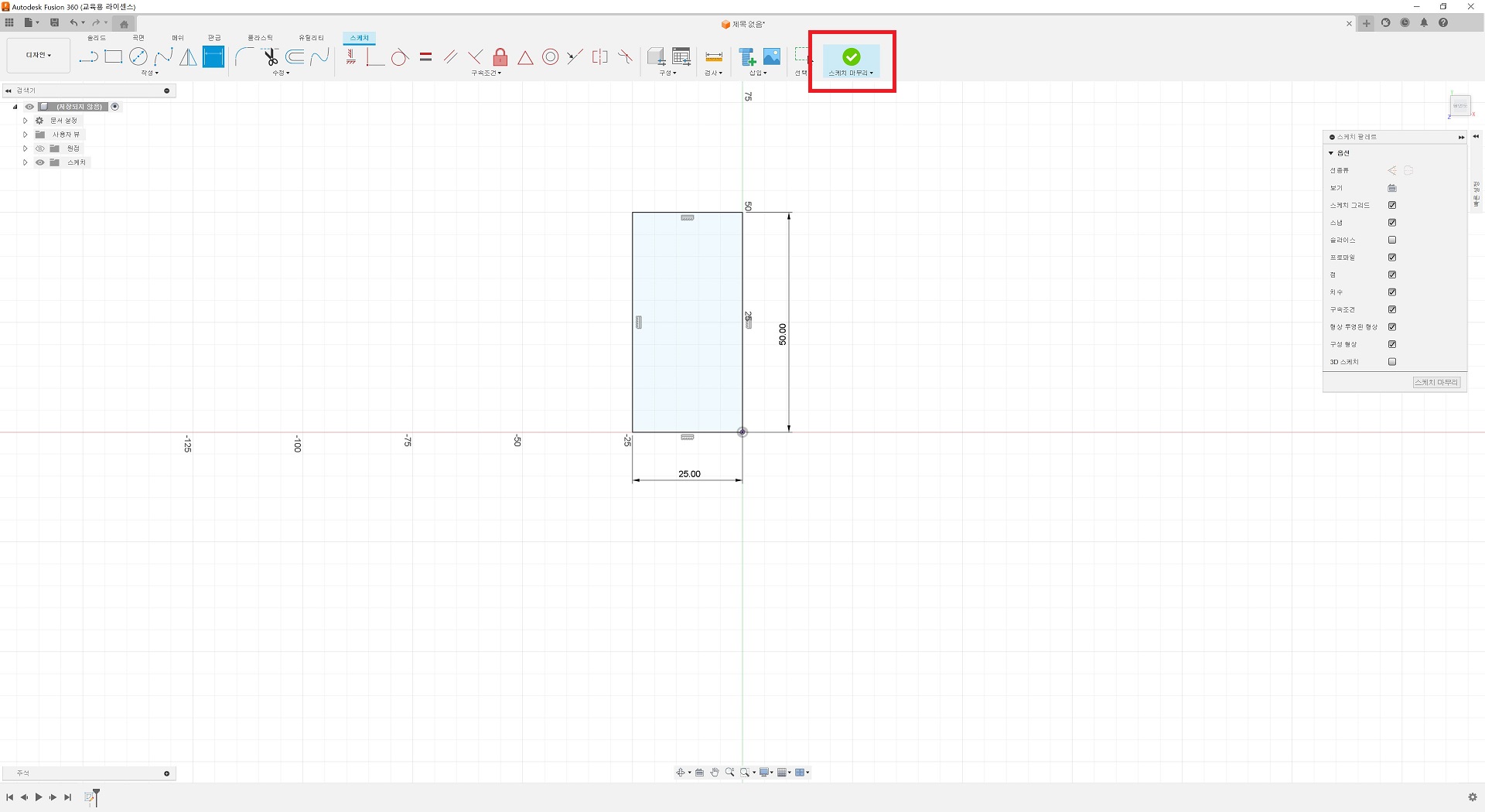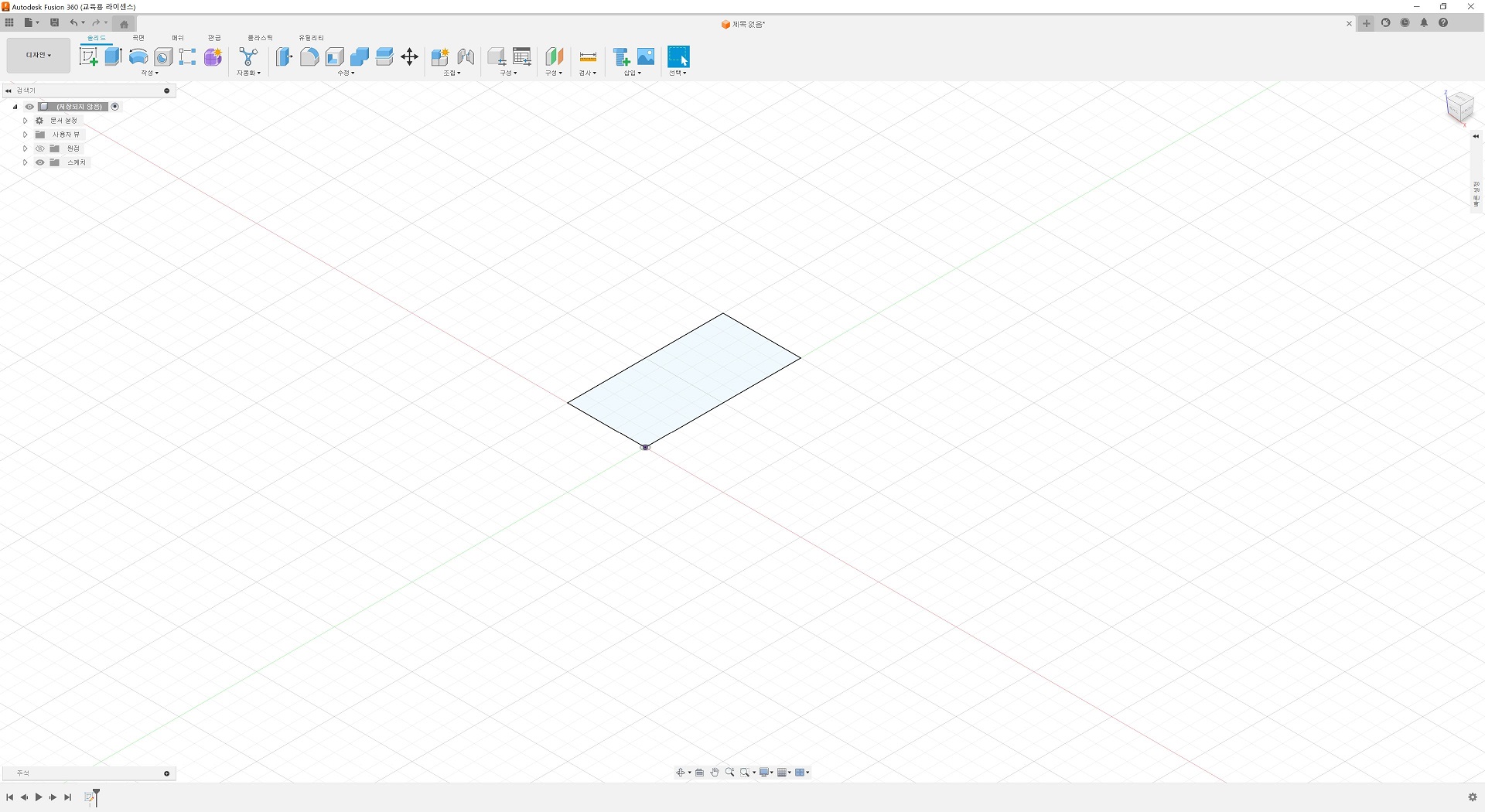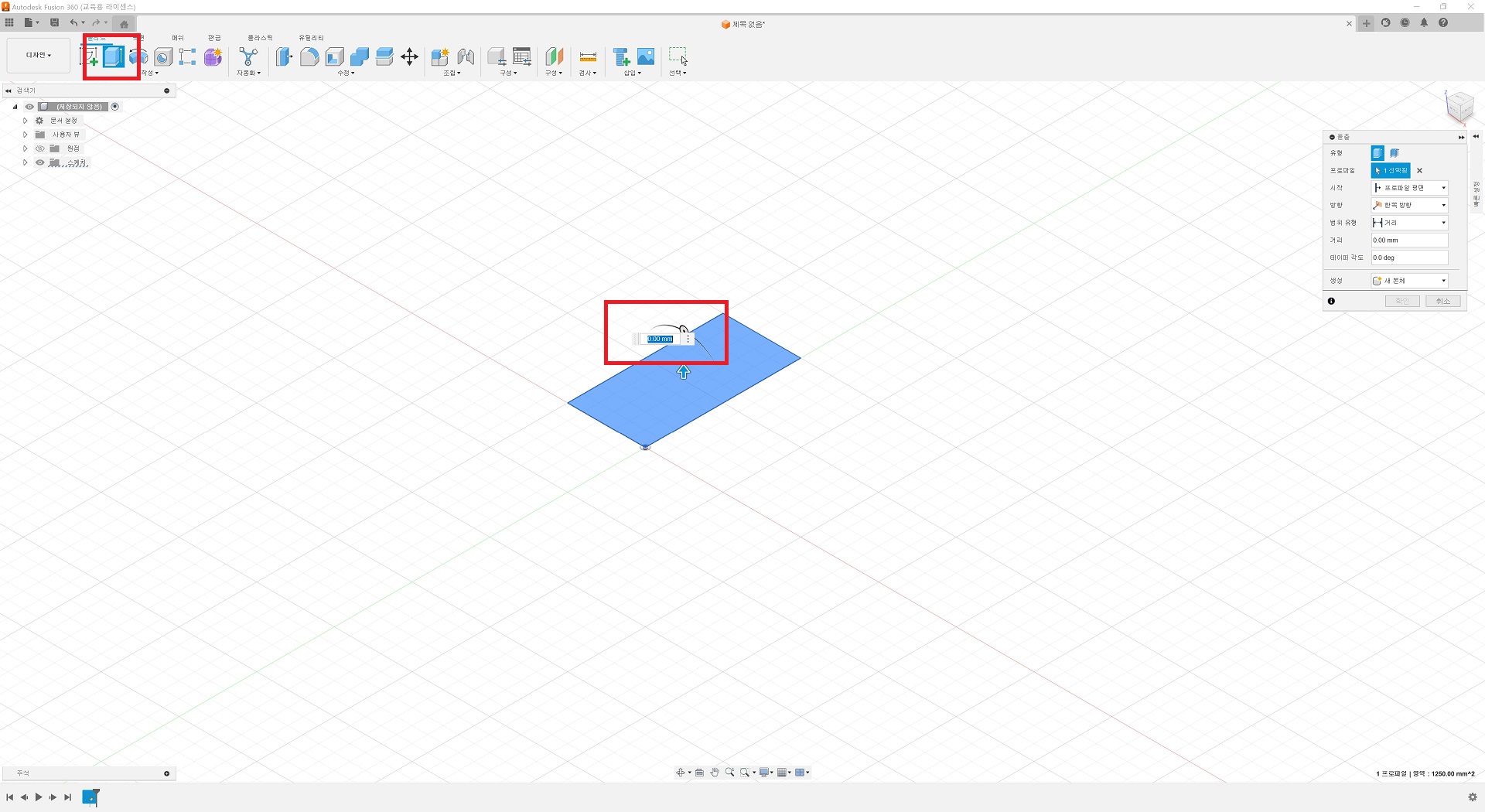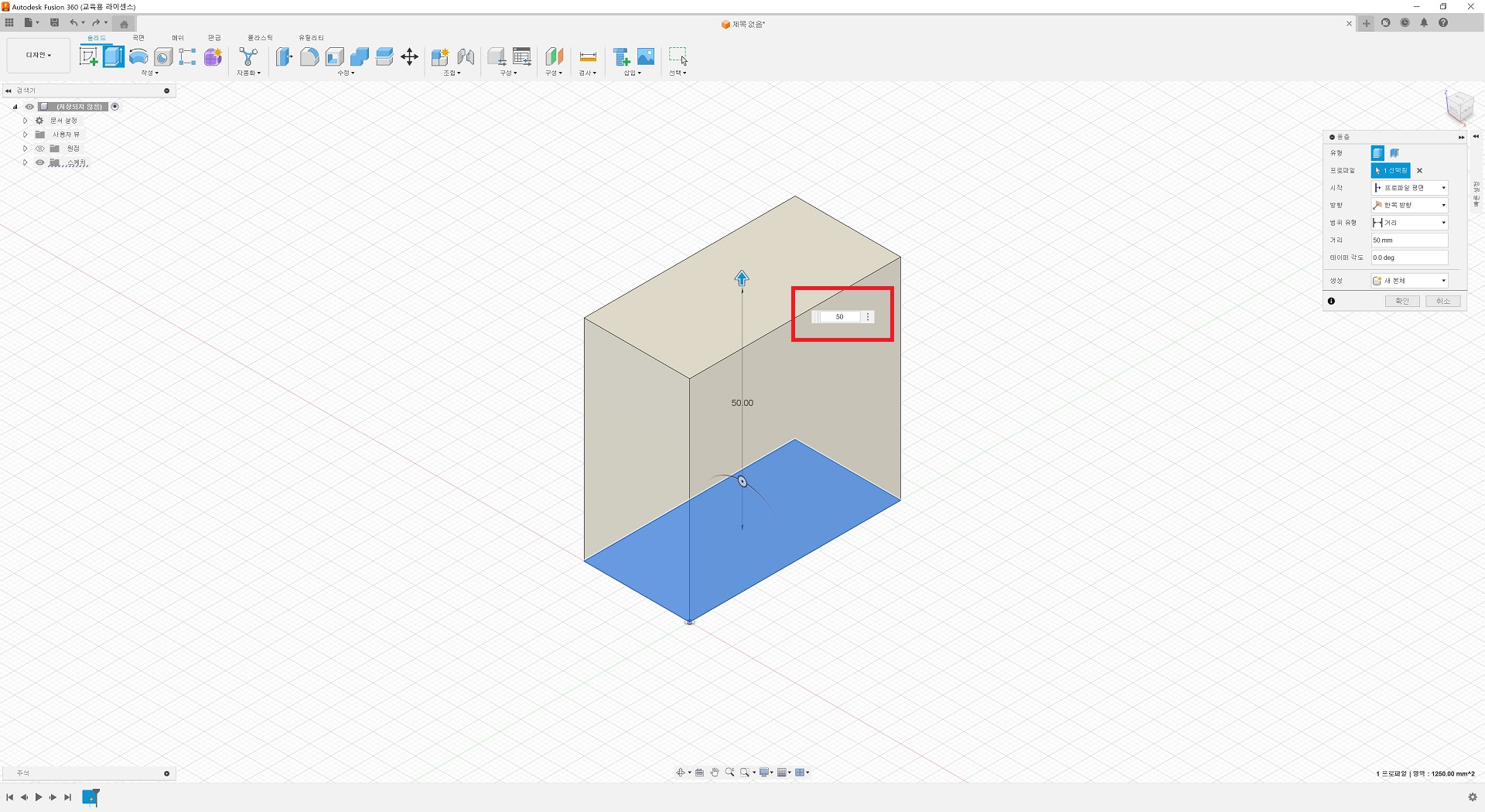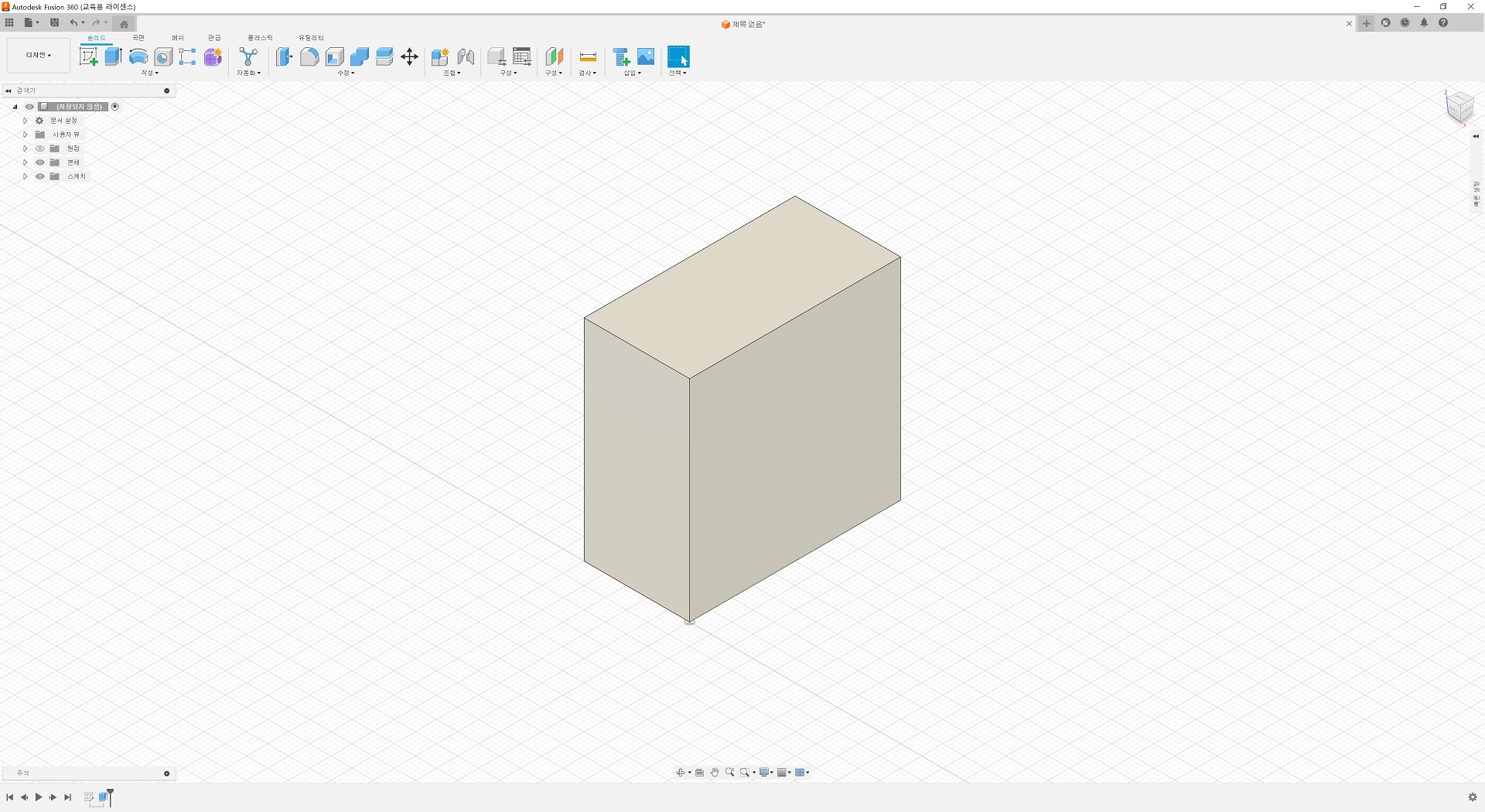Physics 포스팅
Doyeon0430 | 2024년 01월 30일
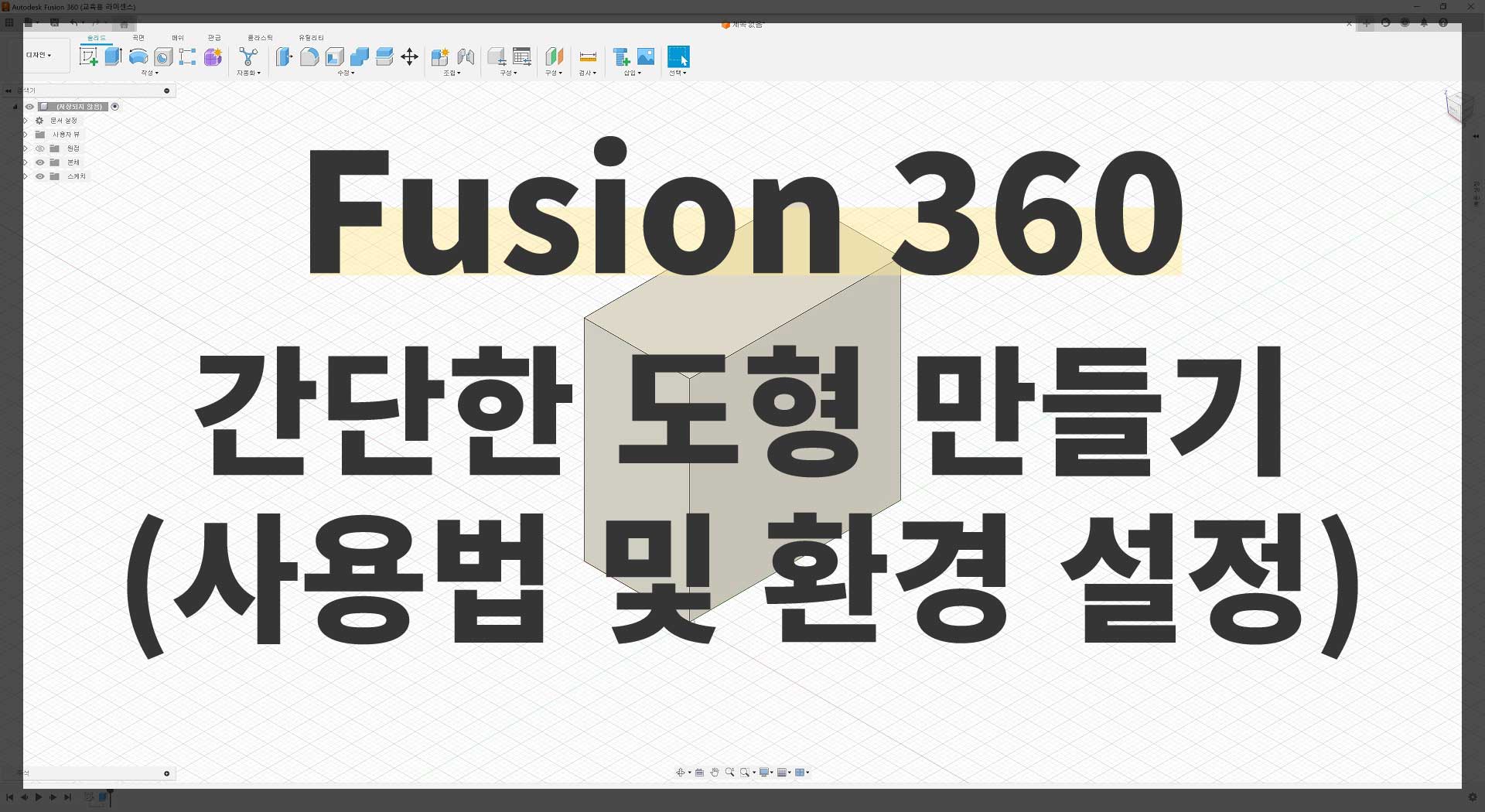
이번시간에는 AUTODESK에서 제공하는 Fusion 360이란 소프트웨어를 소개하겠습니다.
Fusion 360은 조작법이 간단해서 주로 3D 프린터를 사용할 때 이용하는 설계툴입니다.
그럼 퓨전 360에 대한 설명과 세팅, 그리고 간단한 도형을 만들어 보겠습니다.
참고로 학생이라면 무료로 Fusion 360 사용할 수 있으니 아래 링크를 참고바랍니다.
주소 : 오토데스크 학생용 라이센스 얻기
3D 프린팅은 컴퓨터로 설계한 도면을 실제 제품으로 뽑아내는 기술을 의미합니다.
컴퓨터로 도면을 제작한다는 의미입니다.
사물의 크기나 위치, 형태, 치수 등을 표기하며 국제적인 ISO에 규격을 따릅니다.
주로 2D나 3D 설계를 위해 오토데스크에 AutoCAD를 사용합니다.
세상에 없는 것을 만든다는 의미입니다.
기계공학에 4대 역학인 공학적 지식을 알고 있어야 하며 3D 형태로 제작합니다.
주로 Fusion 360, SolidWorks, Catia, Inventor 등을 사용합니다.
축소된 사이즈로 제작한다는 의미입니다.
컴퓨터 상에서 해석을 진행하며 충돌 및 구조해석 등을 시뮬레이션으로 진행합니다.
Fusion 360, SolidWorks, Catia, Inventor 뿐만 아니라 마이다스 소프트웨어도 사용합니다.
Fusion 360을 쓰기 위해서는 몇 가지 설정들을 알고 있어야 합니다.
그럼 지금부터 제가 사용하는 세팅을 소개하겠습니다.
화살표로 표시한 곳에서 [데이터 패널 표시]라는 메뉴바를 클릭합니다.
그렇게 Home이 나타나는데 Admin Project라는 곳에 들어가면 됩니다.
이 곳이 오토데스크사에서 제공하는 개인 서버이며 각종 파일들을 저장할 수 있습니다.
하단 메뉴바는 화면을 조작하는 툴을 설정할 수 있습니다.
그 중에 초보자가 가장 편리하게 사용할 수 있는 몇 가지 설정을 알려드리겠습니다.
[화면표시 설정 → 비주얼 스타일 → 가시적 모서리로만 음영처리 체크]
[그리드 및 스냅 → 배치 그리드 체크]
이 두가지만 체크해도 사용하는데 큰 무리가 없습니다.
마지막으로 맨 오른쪽 상단에 유저 아이콘을 클릭하면 기본 설정을 하는 선택바가 나타납니다.
여기서도 초보자가 사용하기 좋은 세팅들을 알려드리겠습니다.
[기본 설정 → 일반 → 기본 모델링 방향 → Z up]
[기본 설정 → 도면 → 표준 : ISO, 단위 : 설계에서 상속, 시트 크기 : A3, 투영 각도 : 삼각법]
[기본 설정 → 재료 → 물리적 재질 범주 : 플라스틱, 물리적 재질 이름 : ABS 플라스틱, 모양 범주 : 플라스틱/불투명 / 재질 이름 : 플라스틱 - 광택(흰색)]
도면에서 Z up과 삼각법은 필수이며 이렇게 설정해야 나중에 3D 프린터로 출력할 때 편리할 수 있습니다.
Fusion 360을 조작하기 위해서는 아래 사항들을 참고해야 합니다.
휠 마우스 : 확대, 축소, 이동
휠 마우스 + Shift : 회전
우측 상단 평면도 홈 버튼 : 화면 초기화
다음으로 스케치를 알아보겠습니다.
스케치는 도면을 그릴 때 가장 기본으로 해야하는 작업입니다.
쉽게 말해 종이에 자를 대고 연필로 그림을 그린다고 생각하면 이해하기 쉽습니다.
그럼 Fusion 360에서 스케치 하는 방법에 대해 바로 알려드리겠습니다.
메인화면이 나오면 제일 먼저 빨간 박스로 표시된 부분을 클릭해줍니다.
그렇게 도면 중앙에 X, Y, Z축을 맞추는 기준면이 생기는데 색깔이 파란 바닥면을 클릭하면 됩니다.
이제 스케치 작업을 할 수 있는 공간이 생성되었습니다.
직사각형에 간단한 도면을 그리겠습니다.
스케치 최초 작업 시에는 항상 (0,0)인 중심점부터 시작해야 합니다.
참고로 Fusion 360에서 규격에 기본 단위는 mm입니다.
그 후 원하는 만큼 드래그를 진행하면 됩니다.
제일 중요한 것은 도형을 생성할 때 길이에 신경쓰지 말아야 합니다.
적당한 곳에 지정했다면 도형 모양에 스케치가 완료됐습니다.
도형에 테두리가 파란색 선으로 되어있는데 스케치를 완료하기 위해서는 검은색 선으로 만들어줘야 합니다.
바로 스케치 치수를 통해 길이를 설정할 수 있습니다.
단축키는 D이고 선 부분을 클릭하면 길이바가 생성됩니다.
이렇게 치수로 도형에 길이를 조절합니다.
그러면 도형이 검은색 선으로 변경된 걸 확인할 수 있습니다.
이제 스케치에 대한 모든 준비는 다 끝났습니다.
스케치 마무리 버튼을 클릭해서 나오면 됩니다.
스케치를 다 했다면 솔리드로 입체감을 넣어줘야 합니다.
스케치는 2D로 작업한다면 솔리드는 3D로 작업한다고 볼 수 있습니다.
제일 간단한 직사각형 막대기를 만들어 보겠습니다.
메뉴바에 솔리드를 클릭해서 해당 화면처럼 배치합니다.
도형이 선택된 상태에서 상단에 돌출 버튼을 클릭하면 화살표 표시와 길이 표시가 나타납니다.
길이에 50을 입력해서 높이를 지정할 수 있습니다.
그 후 확인을 누르면 직사각형 막대기가 완성됐습니다.
이렇게 쉽고 빠르게 스케치와 솔리드를 알아봤습니다.
아주 기초적인 구성만 넣은거라 설명해야 할 부분들이 많습니다.
앞으로의 포스팅을 통해 업로드 할 예정이니 많은 관심 부탁드립니다.
댓글 (3)
25/10/09 17:24 | 삭제
25/10/09 17:24 | 삭제
@@zW9T825/10/09 17:25 | 삭제
간편 댓글 작성